Projects
In CAM-I, a project represents a basic unit of work that is logically grouped together. A single project can contain multiple inspections but always results into a single report. So, when you open a document in CAM-I, you open the project.
Basic structure
Every project has the following content:
Heading
This section contains some global project data which is common for all the inspections performed in this project and are all details required for official European inspections. This includes:
- the city at which the inspection took place,
- inspector and assistant identification,
- the identification code of the project used by the the customer and the inspection company
- the target or purpose of the inspection
Content
The bulk of the inspection data can be found in the section strands and manholes where each tab represents a single recording. Furthermore, each individual strand can also contain a list of observations.
See the next chapters for more details on working with strands and observations.
Attachments
A project can also contain any number of attachments. These are files that have been added to the project. This can be used to add maps or other documentation related to the project.
You can manage all the attached files from attachment menu that you can open with the 'paper-clip' icon in the upper right corner. From here, you can add new documents with the last menu item 'Add', open attachments by clicking on a document or remove them from the project with the garbage can.
Working with projects
Creating projects
Depending on your type of license, you will have a stand-alone or cloud version. Their interfaces differ a little bit when it comes to creating new projects.
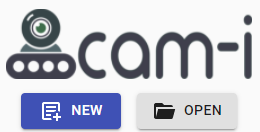 stand-alone
stand-aloneThe icon is the same, a document with + sign, but in the cloud version, it's located in the upper right corner, in the stand-alone, it's a button underneath the title.
Opening projects
The application offers multiple ways to open a project.
- recent files: One of the easiest ways, is by using the 'recent files' list which contains the last 10 projects that were opened or created on the system. This is the only view on the home page for stand-alone version and on the first tab for the cloud-version.
- the open button: as you can see in the screenshots above, next to the 'create' button, there is a folder icon. Use this to select a project from disc.
- the eye on the folders tab:
In the cloud version, the last tab on the homepage 'folders' contains a list of all the folders currently stored on disc. These projects can be opened directly from this view, using the 'eye' icon to the right of each project. You will be able to modify projects that are opened in this way, including those that have already been uploaded to the cloud.
- the eye on the cloud tab: very similar to the eye on the folders tab, you can also open projects from the cloud tab using the 'eye' icon. This tab contains all the projects that are available in the cloud. Note that you can only open these projects in read-only mode.
Deleting projects
Like opening, you can remove a project in multiple ways:
- using file explorer: you can remove the project using file explorer, simply remove the entire folder. Note though that if the project was uploaded to the cloud, the cloud version will remain.
- from the folders tab: it's also possible to remove multiple projects at once from the folders tab. When you select 1 or more projects using the checkboxes in front of the projects, multiple icons will appear in the upper right corner. Select the garbage can to remove all the selected projects. This will remove everything from the local disc, not from the cloud.
- from the cloud tab: You can remove remove projects from the cloud from the 'cloud' tab on the home page. Again, select 1 or more projects with the checkbox so that the additional icons in the upper right corner become visible. Select the garbage can to remove them.
note
Removing from the folders tab will only remove the local data, the cloud version will remain on the server. To remove the cloud version, use the garbage icon on the 'cloud' tab.
Merging projects
To merge multiple projects into 1, select the projects you want to merge, from the 'folders' tab on the home page. Once you have selected your projects, a number of icons will appear in the upper right corner. One of them looks like a transformation from 3 lines to 1 (the middle icon in the screenshot to the right), use that to start the merge procedure. You will be asked the location to store the new project.
note
This feature is currently only available in the cloud version. When you merge projects that have already been uploaded, the resulting project will not yet have been uploaded.
In the cloud
If you have the cloud version, you will also be able to upload your projects and share them with your customers.
Uploading
You can do upload your projects from the 'folders' tab on the home page. As usual, select the projects you want to upload with the checkbox at the front (you can upload multiple at the same time). Use the icon with an up-arrow in a cloud to start the upload process. You can track the process from the 'state' column, where a spinner will appear with the current action labeled below it.
note
You can only upload projects that were made with a license assigned to your company.
Inviting viewers
Simply uploading your projects is not enough for them to become available to your customers. You also need let the system know who can view each project. This is done by adding to each project, the emails of the people you want to invite.

You can expand/collapse each project line on the folders tab in the home page by clicking on the 'mail' icon at the end of the line. When expanded, you can add and remove emails from the recipients list. All the emails you have previously used for a particular contractor, are available from the drop-down list. This way, you don't have to re-enter the same emails all the time.
Once you have added a user, he will receive an invitation email with a link to the project. When this is the first time that the user is invited, he will also receive a temporary password. Note that you can add emails before or after uploading the project.
caution
When you add emails to an already uploaded project, they will be immediately invited.
removing viewers
From the recipients list, it is also possible to remove previously added emails. Once removed from the project, these people no longer have access to the project (even if they still have the direct link). They will not be warned of this action however.
Tracking the upload status
- a folder, indicating that the project has not yet been uploading
- a cloud for projects that have been uploaded already
- a spinner for projects that are currently being uploaded
- an error with the error text in case something went wrong during the upload process.
Furthermore, the 'mail' icon will be red to indicate that there are no recipients yet assigned to the project. When this is done, the icon will turn gray and the 'folder' icon in the state column will turn red to highlight that it has not yet been uploaded.
The icon in the state column, together with the color of the icon in the state column and that of the recipients (email at the end) give you a good picture of the current state of each project.
In the image to the right, the bottom line represents a project that has not yet been uploaded and doesn't yet have any recipients.