Shortcuts
Intro
With shortcuts you can quickly create your preferred observations with 2 keystrokes: Alt+(a key). A simple features, but one that can save you a lot work and time.
Configuration
you can configure your shortcuts from the config settings, on the 'Shortcuts' page. By default, this will only contain a very limited number of items.
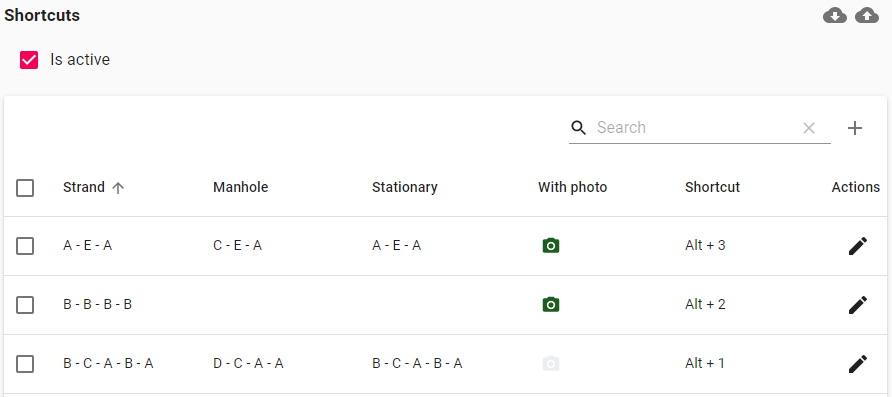
Each shortcut contains the following fields:
- Strand: the code that will be generated when the shortcut is activated, in case that you are inspecting a strand. note that this can also be a partial code, it doesn't have to be complete.
- Manhole: same as strand, but for a manhole inspection.
- Stationary: same as strand, but for a stationary inspection.
- With photo: when selected, the new observation will be generated by default with the 'include photo' feature selected.
- Shortcut: the key on the keyboard that activates the shortcut when pressed together with the Alt key.
You can perform the following actions on the shortcuts:
- disable or enable all shortcuts at once with the checkbox at the top.
- add new shortcuts: click on the + sign in the upper right corner of the table. You are free to add as many as you want, as long as there are still keyboard combinations available.
- delete shortcuts: select the shortcuts you want to remove with the checkbox at the front of each shortcut. Once you have 1 or more selected, a trash-can will appear in the upper right corner. Use that to remove the selected shortcuts.
- edit a shortcut: you can put the shortcut in edit mode by clicking on the pen at the end of each checkbox. To save or discard the changes, use the icons at the end of the shortcut being edited.
- Strand, manhole and stationary columns: the editor is a code selector, just like for observations, so:
- hourglass: click on this to show a dialog containing a tree with all the possible codes
- Question mark (?): click on this to show a drop down list with all the possible letters for the currently selected part in the code sequence.
- just type in the letters
- With photo: click on the icon to activate/deactivate the selection
- shortcut: a simple text box
- Strand, manhole and stationary columns: the editor is a code selector, just like for observations, so:
- all columns can be sorted
- with the search box in the upper right corner, you can filter the shortcuts to quickly find a value. Any row that contains a field matching your search criteria will be shown.
- if you have the cloud version, you can also share the configuration with your team mates.
Usage
To activate a shortcut, simply click on Alt + the key that you assigned to the shortcut that you want to activate. Keep in mind that the same rules apply for shortcuts as for regularly created shortcuts:
- by default, shortcuts are only allowed during recording. This can be changed if you allow the creation of observations outside of recording.
- when a previous observation is not yet complete, the shortcut will also not work.
- When the details of the strand are not yet fully declared, the shortcut will not work.
As already mentioned, all this behavior can be modified from the settings page on the 'General' tab.